
Updated If your webcam is not being detected by Discord for video chat, there's a few things you can try to fix your detection issues: Make sure your webcam drivers (if any) are updated Turn off Hardware Acceleration in Discord settings. The Discord overlay not working issue is usually caused by a minor bug and it can be fixed easily. Since every system is different from other, it isn't necessary that all the fixes may work for you. Simply start with the first solution and work your way down the list until you find the one that does the trick for you. Suffering from Discord screen share, not working issues is one of the most annoying issues that you can frequently encounter. Most of the discord users often reported about the issue. Luckily, they have successfully tackled the problem with the help of the fixes, so read on and check them out. Related: Discord Screen Share Audio Not Working on Windows 10. What Games Does Discord Overlay Work With? But prior to specific solutions, you would better be well-informed that some games actually doesn't support Discord Overlay, so there is no point saying why my overlay is not working in games. Generally speaking, of course, some popular.
Why Does My Discord Setup Not Work
No Route error does not allow the Discord users to join the voice channels. Most of the time, you can encounter this issue while attempting to connect to a voice server. This problem falls on the same page as the ‘Stuck RTC Connecting' and ‘ICE Checking' errors.

What are the Causes of Discord no Router Error?
We have well researched and discussed the reasons for discord rtc connecting error. Here, you might know why the discord rtc connecting no route occurs.
- If the network is not working as it should, then you can face this problem.
- When the computer has any other firewall instead of the default one, then there is a chance to meet with this issue.
- Sometimes, if the Discord application blocked by the network administrator can give you this error.
- Even if the QoS option is enabled, then this glitch might come up.
- If the DNS Settings have got corrupted somehow, then this issue can even appear.
How to fix Discord rtc connecting no route Problem?
Here, there will be a plethora of methods that will help you to easily rectify this issue.
DNS Settings Flush Process
If the DNS settings have got corrupted due to some reason, then you might encounter this problem. Now, the most feasible answer to resolve this problem is to flush the DNS settings. Here are steps on how to do it.
Discord Isn T Opening

- First, press the combination of ‘Windows + R' keys simultaneously. This action will open a new dialog box having the title ‘Run' will come up.
- Within that dialog box, type the text ‘cmd' and hit the three buttons ‘Ctrl + Shift + Enter' altogether. This action will launch a Command Prompt in Administrator mode.
- Now, inside that window input the following commands one after the other – 'ipconfig /release', 'ipconfig /flushdns', 'ipconfig /renew'. After each of those commands hit the ‘Enter' button to execute them.
- Once the execution of all the commands is over, next, close the Command Prompt window.
- Finally, restart the computer and see if this error comes back or not.
Unblock the Discord Application
If the network administrator has blocked the Discord application, then there is a chance for you to meet with the 'Discord RTC connecting' problem. The most feasible solution to resolve this problem is to unblock the Discord application. In order to do that, follow the steps below.
- First, tap on the combination of ‘Windows + S' keys together, to launch the default search area.
- Inside that area, type the 'control panel' and then from the result of that search choose the ‘Control Panel' option. This action will open up a new window having the name 'Control Panel'.
- Within this window, choose the ‘Network and Internet' option. After that, from the new page that appears, locate and select the ‘Network and Sharing Center' option. Now, inside that page, under the Connections: field click on the current network.
- From the new dialog box that appears, tap on the ‘Properties' button. This action will open up a ‘Properties' dialog box, in it, choose the ‘Internet Protocol Version 4 (TCP /IPv4)' and then click on the ‘Properties' button.
- In the next ‘Internet Protocol Version 4 (TCP/IPv4) Properties' dialog box, move down and select the ‘Use the following DNS server addresses:' option.
- Under that option, set the following values ‘8.8.8.8' and ‘8.8.4.4' for the ‘Preferred DNS server' and ‘Alternate DNS server' respectively.
- Lastly, click on the ‘OK' button then reboot the computer and see if this issue is present or not.
Remove any other Firewalls
If the computer contains any other firewalls other than the default Windows Defender Firewall, then you can face the 'Discord no route error'. The correct answer to resolve this problem is to delete any other firewalls from the computer. To do that correctly, follow the steps below.
- First, right-click on the ‘Windows' logo and then from the ‘Options Menu' click on the ‘Run' option.
- As soon as the Run dialog box appears, then beside the ‘Open:' label enter the text 'appwiz.cpl' and then click on the ‘OK' button.
- This action will open a new window having the title ‘Programs and Features' will come up. Inside that window, from the list of all the installed applications locate a reliable firewall and right-click on it.
- Then, from the popup menu, choose the ‘Uninstall' button.
- As soon as you click that button, then the uninstaller window will come up, in it, follow the instructions that come up on the screen and accordingly click on the ‘Uninstall' button.
- Search for any leftover files of the reliable firewall and remove them.
- Finally, start the computer once again and see if the Discord application shows this problem or not.
Deactivate the QoS from the Discord application
If the QoS option is active, but the computer cannot handle the High Packet Priority Quality of Service, then this problem can show up. The feasible answer to correct this issue is to disable the QoS option from the App Settings of the Discord application. Follow these steps, in order to do it.
- First, launch the Discord application and then press the ‘User Settings' icon present close to the account.
- Next, from the popup menu, move down to the section ‘App Settings' and tap on the ‘Voice & Video' option.
- As soon as you click on that option, then a new ‘Voice Settings' page will come up, in it, scroll down a little until the ‘Quality Of Service' section comes up.
- Inside that section, if the ‘Enable Quality of Service High Packet Priority' option is active, then toggle it to the left. This action will disable this option.
- At last, close the ‘Voice Settings' page and check if this issue appears or not.
Reboot the Router, and Computer
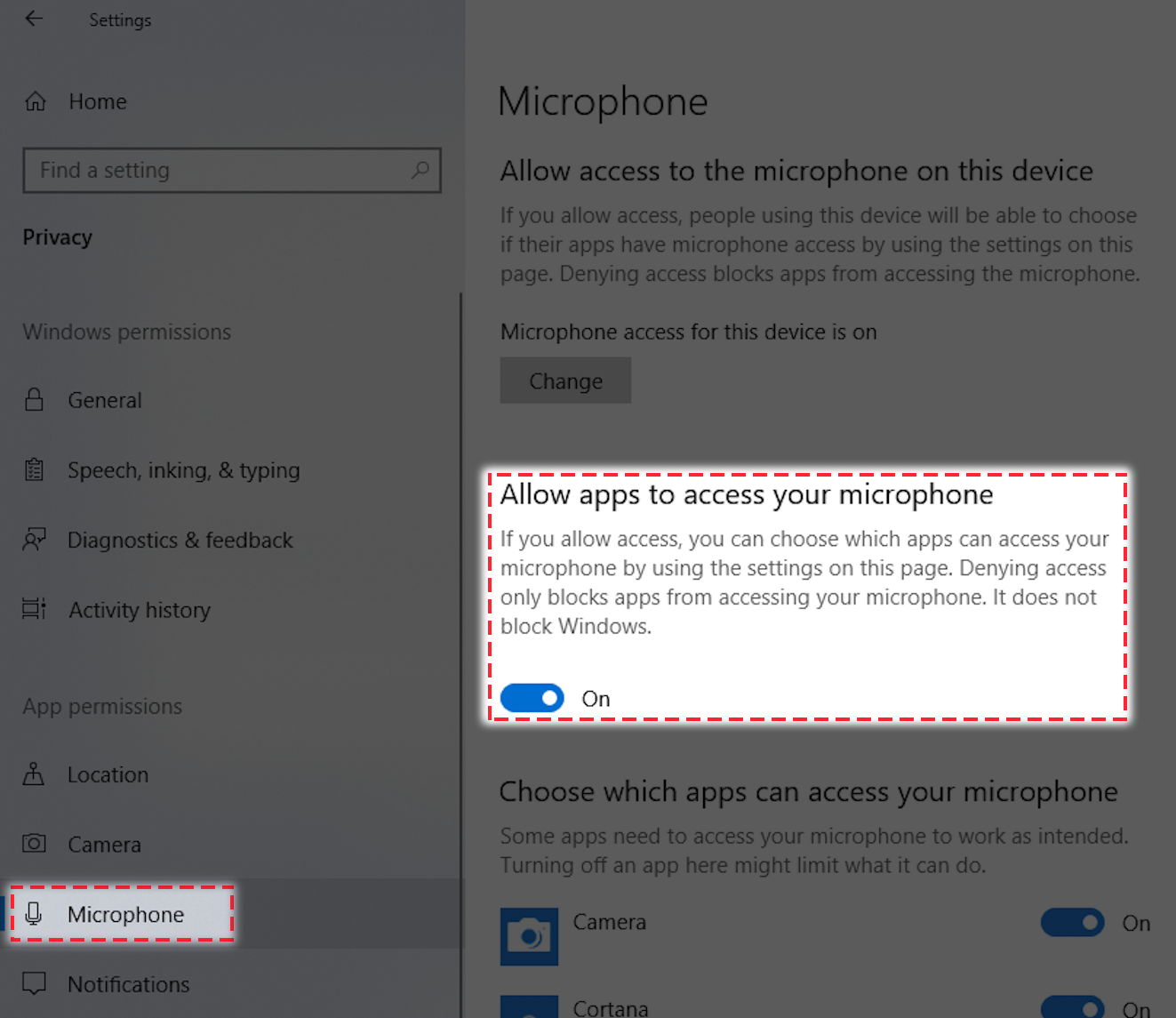
Updated If your webcam is not being detected by Discord for video chat, there's a few things you can try to fix your detection issues: Make sure your webcam drivers (if any) are updated Turn off Hardware Acceleration in Discord settings. The Discord overlay not working issue is usually caused by a minor bug and it can be fixed easily. Since every system is different from other, it isn't necessary that all the fixes may work for you. Simply start with the first solution and work your way down the list until you find the one that does the trick for you. Suffering from Discord screen share, not working issues is one of the most annoying issues that you can frequently encounter. Most of the discord users often reported about the issue. Luckily, they have successfully tackled the problem with the help of the fixes, so read on and check them out. Related: Discord Screen Share Audio Not Working on Windows 10. What Games Does Discord Overlay Work With? But prior to specific solutions, you would better be well-informed that some games actually doesn't support Discord Overlay, so there is no point saying why my overlay is not working in games. Generally speaking, of course, some popular.
Why Does My Discord Setup Not Work
No Route error does not allow the Discord users to join the voice channels. Most of the time, you can encounter this issue while attempting to connect to a voice server. This problem falls on the same page as the ‘Stuck RTC Connecting' and ‘ICE Checking' errors.
What are the Causes of Discord no Router Error?
We have well researched and discussed the reasons for discord rtc connecting error. Here, you might know why the discord rtc connecting no route occurs.
- If the network is not working as it should, then you can face this problem.
- When the computer has any other firewall instead of the default one, then there is a chance to meet with this issue.
- Sometimes, if the Discord application blocked by the network administrator can give you this error.
- Even if the QoS option is enabled, then this glitch might come up.
- If the DNS Settings have got corrupted somehow, then this issue can even appear.
How to fix Discord rtc connecting no route Problem?
Here, there will be a plethora of methods that will help you to easily rectify this issue.
DNS Settings Flush Process
If the DNS settings have got corrupted due to some reason, then you might encounter this problem. Now, the most feasible answer to resolve this problem is to flush the DNS settings. Here are steps on how to do it.
Discord Isn T Opening
- First, press the combination of ‘Windows + R' keys simultaneously. This action will open a new dialog box having the title ‘Run' will come up.
- Within that dialog box, type the text ‘cmd' and hit the three buttons ‘Ctrl + Shift + Enter' altogether. This action will launch a Command Prompt in Administrator mode.
- Now, inside that window input the following commands one after the other – 'ipconfig /release', 'ipconfig /flushdns', 'ipconfig /renew'. After each of those commands hit the ‘Enter' button to execute them.
- Once the execution of all the commands is over, next, close the Command Prompt window.
- Finally, restart the computer and see if this error comes back or not.
Unblock the Discord Application
If the network administrator has blocked the Discord application, then there is a chance for you to meet with the 'Discord RTC connecting' problem. The most feasible solution to resolve this problem is to unblock the Discord application. In order to do that, follow the steps below.
- First, tap on the combination of ‘Windows + S' keys together, to launch the default search area.
- Inside that area, type the 'control panel' and then from the result of that search choose the ‘Control Panel' option. This action will open up a new window having the name 'Control Panel'.
- Within this window, choose the ‘Network and Internet' option. After that, from the new page that appears, locate and select the ‘Network and Sharing Center' option. Now, inside that page, under the Connections: field click on the current network.
- From the new dialog box that appears, tap on the ‘Properties' button. This action will open up a ‘Properties' dialog box, in it, choose the ‘Internet Protocol Version 4 (TCP /IPv4)' and then click on the ‘Properties' button.
- In the next ‘Internet Protocol Version 4 (TCP/IPv4) Properties' dialog box, move down and select the ‘Use the following DNS server addresses:' option.
- Under that option, set the following values ‘8.8.8.8' and ‘8.8.4.4' for the ‘Preferred DNS server' and ‘Alternate DNS server' respectively.
- Lastly, click on the ‘OK' button then reboot the computer and see if this issue is present or not.
Remove any other Firewalls
If the computer contains any other firewalls other than the default Windows Defender Firewall, then you can face the 'Discord no route error'. The correct answer to resolve this problem is to delete any other firewalls from the computer. To do that correctly, follow the steps below.
- First, right-click on the ‘Windows' logo and then from the ‘Options Menu' click on the ‘Run' option.
- As soon as the Run dialog box appears, then beside the ‘Open:' label enter the text 'appwiz.cpl' and then click on the ‘OK' button.
- This action will open a new window having the title ‘Programs and Features' will come up. Inside that window, from the list of all the installed applications locate a reliable firewall and right-click on it.
- Then, from the popup menu, choose the ‘Uninstall' button.
- As soon as you click that button, then the uninstaller window will come up, in it, follow the instructions that come up on the screen and accordingly click on the ‘Uninstall' button.
- Search for any leftover files of the reliable firewall and remove them.
- Finally, start the computer once again and see if the Discord application shows this problem or not.
Deactivate the QoS from the Discord application
If the QoS option is active, but the computer cannot handle the High Packet Priority Quality of Service, then this problem can show up. The feasible answer to correct this issue is to disable the QoS option from the App Settings of the Discord application. Follow these steps, in order to do it.
- First, launch the Discord application and then press the ‘User Settings' icon present close to the account.
- Next, from the popup menu, move down to the section ‘App Settings' and tap on the ‘Voice & Video' option.
- As soon as you click on that option, then a new ‘Voice Settings' page will come up, in it, scroll down a little until the ‘Quality Of Service' section comes up.
- Inside that section, if the ‘Enable Quality of Service High Packet Priority' option is active, then toggle it to the left. This action will disable this option.
- At last, close the ‘Voice Settings' page and check if this issue appears or not.
Reboot the Router, and Computer
Why Does My Discord Not Work With R6 Siege
When none of the methods presented above is able to resolve this issue, then as the last solution the only thing you can do is restart the following devices one after the other -router, computer. How can you do it is as follows.
Discord Not Starting
- First, press the power button of the router to turn it off, then turn off the computer.
- After that, remove the power cables of both the devices from the wall socket. Even take out the LAN cables from the router and PC.
- Now, wait for a minute or two and then put back the power and LAN can in their correct places.
- Lastly, start the router first then the computer and see if this issue comes up or not.
